この記事では、PowerPointを使って、簡単にアイキャッチ画像を作成する方法を詳しく解説します。サイズ設定や高解像度でのエクスポート方法、アイキャッチ画像作成のテンプレ化まで、実践的なテクニックをお伝えします。
アイキャッチ画像とは?
アイキャッチ画像とは、記事や投稿の冒頭に配置する視覚的な画像です。これにより、読者の注意を引き、興味を引き立てる役割を果たします。ブログやSNSでは、アイキャッチ画像が読者の第一印象を決めるため、非常に重要です。
アイキャッチ画像の役割と重要性
アイキャッチ画像は、読者の目を引きつけるための鍵です。魅力的な画像は、記事や投稿の内容を伝える前に、視覚的に訴えることで関心を高めます。また、読者が記事に目を通すかどうかの判断材料にもなります。そのため、画像選びやデザインに気を配ることが、効果的なコンテンツ作成の一環となります。
ブログやSNSでのアイキャッチ画像の効果
ブログやSNSでのアイキャッチ画像は、クリック率やシェア数を大きく左右します。視覚的に印象的な画像は、記事の内容をより効果的に伝え、ユーザーのエンゲージメントを向上させます。また、SNSでは、画像がタイムラインに流れる際の目立ち方が重要です。魅力的なアイキャッチ画像を使用することで、より多くの反応を得ることができます。
PowerPointでアイキャッチ画像を作成するメリット
普段からPowerPointを使って資料を作成する人にとっては、アイキャッチ画像作成には以下のようなメリットがあります。
- 新しい操作や手順を覚えることが不要
- Power Pointの豊富なテンプレートや図形を使って簡単にデザインすることができる
- 作成した画像は、PNGやJPEGなど多くの形式でエクスポートできる
- 元となるスライドを他のアイキャッチ画像に流用することが簡単なため、アイキャッチ画像作成が効率化できる
一方で、Power Pointを普段から使わない人には上記のような操作性などのメリットはあまり受けられないかもしれません。Power Pointを使用するためにはMicrosoft365が必要となるため、サブスクリプションの購入が必要となります。費用などを考慮し、例えば以下のCanvaのような他のツールの導入も検討しても良いかもしれません。
PowerPointで簡単に作るアイキャッチ画像の作り方
以下のステップで、PowerPointでアイキャッチ画像を作成し、ブログやSNSで使えるように出力することができます。

Step1:スライドのサイズを作りたいアイキャッチ画像のサイズに設定する
ブログやSNS向けの推奨サイズ一覧
アイキャッチ画像のサイズは、ブログやSNSに合わせることが重要です。また、Power Pointで作成する画像は画素数を大きくしておくほうが後々使い勝手が良い場合があります。(用途によって、縮小処理することを使い分ける、など)そのため、ブログおよび各種SNS向けのアイキャッチ画像を作成するためには、スライドの横と縦の比を以下のように設定すると良いです。
- ブログ:16:9 (横1200px × 縦675px)
- X:16:9 (横1200px × 縦675px)
- Instagram:1:1(横1080px×縦1080px)
スライドサイズの設定
PowerPointで画像サイズを設定するには、まず「デザイン」タブをクリックし、「スライドのサイズ」を選択します。次に「ユーザー設定スライドサイズ」を選び、希望する幅と高さを入力します。この方法で、画像サイズを自由に調整できます。
ブログやXの場合は、16:9を選択すると良いでしょう。
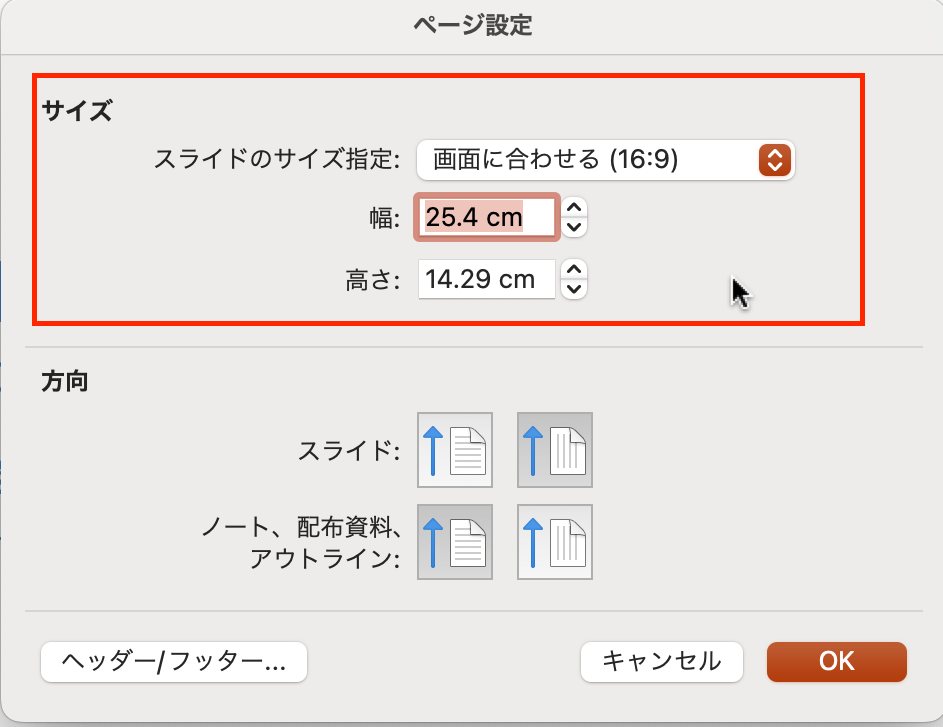
Step2 : アイコンや素材を活用してアイキャッチ画像を作成する
PowerPoint内の「挿入」タブから「図形」を選択し、アイキャッチ画像を作成します。その際に「アイコン」や「画像」を使うことで視覚的に伝わりやすいアイキャッチ画像が作成できます。
デザインはどうしたらいい?
デザイン方法については様々なやり方がありますが、最初はシンプルに、
写真の上にキーワードを大きく記載する
で十分それっぽいアイキャッチ画像ができます。
以下は図形を組み合わせていますが、なくてもOKです。

写真+キーワードに慣れてきたら、
Google画像検索で「アイキャッチ画像」と検索し、自分の気に入ったものを見つけてお手本にする
がオススメです。
素材の見つけ方
写真の素材は以下のようなフリー素材を手に入れられるサイトがありますので、そこからお気に入りのものを取得できます。
-

-
会員登録不要!無料で使える素材 おすすめサイト10選(写真編)
無料で会員登録不要の写真を扱うサイトを10つ紹介します。
続きを見る
Step3 : スライドを画像として保存する
画像を保存する際は、「ファイル」メニューから「名前をつけて保存」を選択し、保存形式として「PNG」や「JPEG」を選択します。PNGは高品質で透明背景が可能、JPEGは軽量でウェブに適しています。
Macの場合、「ファイル」メニューから「エクスポート」を選択します。Macの場合だとここで画像サイズを選択できるため、必要なサイズに縮小してから保存することもできます。
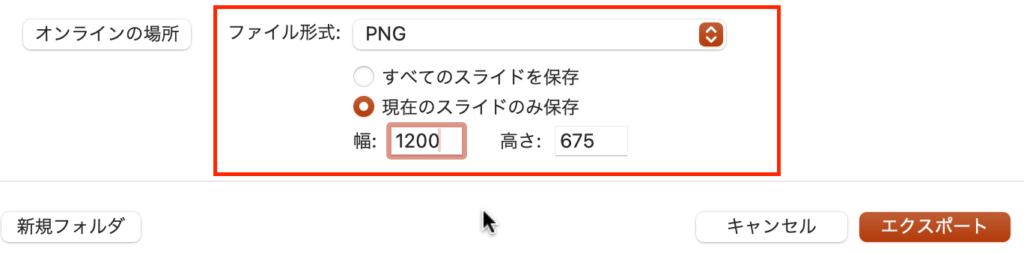
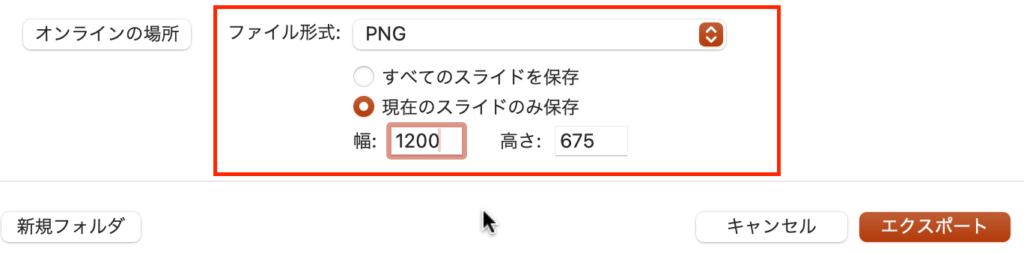
Step4 : テンプレート化して効率的に作成する
PowerPointのスライドでアイキャッチ画像を一度作っておけば、テキスト情報を入れ替えるだけで、他のアイキャッチ画像を作成することができます。以下のように、アイキャッチ画像のパターンをいくつか用意しておきテンプレート化しておけば目的に応じたアイキャッチ画像を効率的かつ簡単に作成することができます。
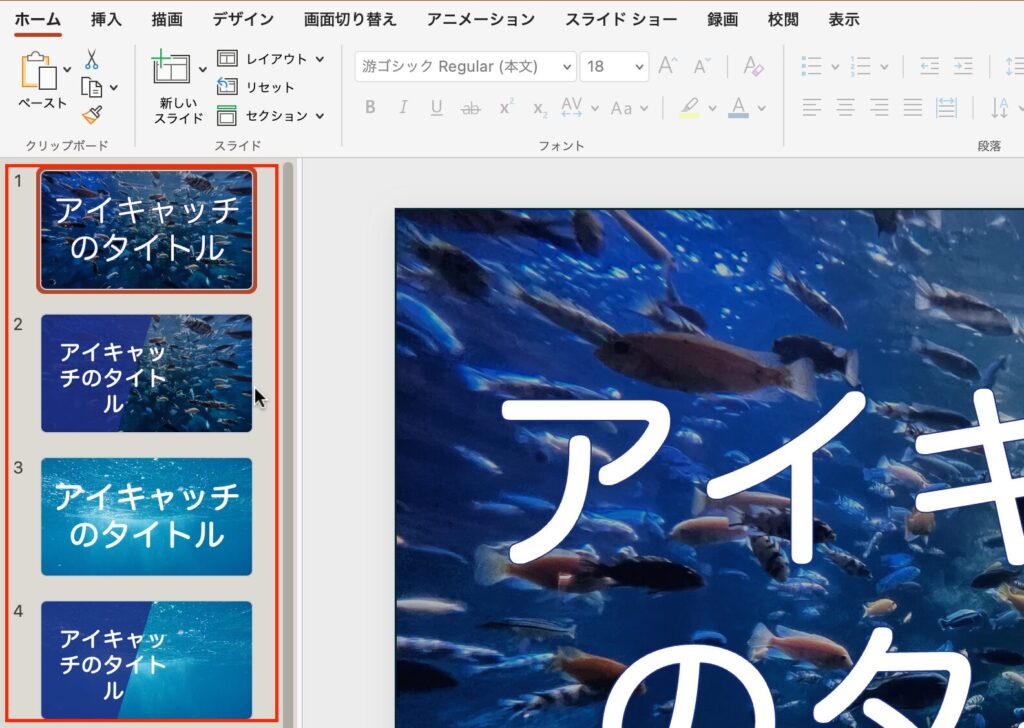
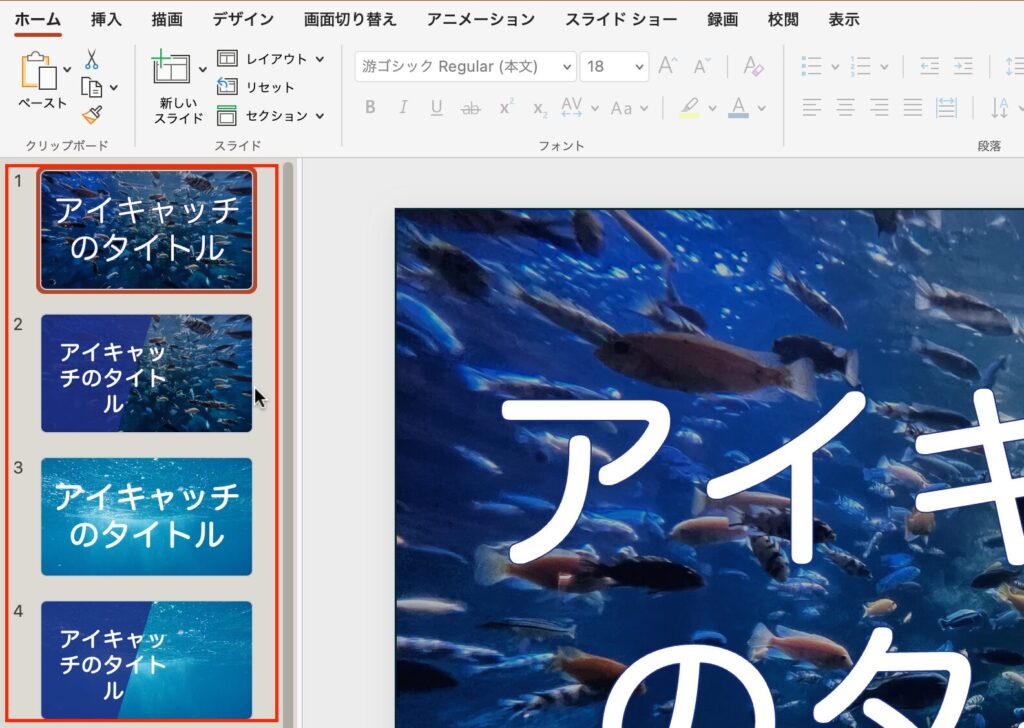
まとめ
PowerPointを使ってアイキャッチ画像を効果的に作成する方法を解説しました。
普段からPowerPointを使っている人はぜひこの手順で自分だけのアイキャッチ画像を作ってみて下さい。
ツールはたくさんあるので、使いやすいもので作成するのが良いですね!



