AIツールで生成した画像や、資料作成に使うアイコン・イラストが増えると、管理が煩雑になりがちです。適切に整理しておかないと、以下のようなことが起こってしまいます。
探す手間が増える
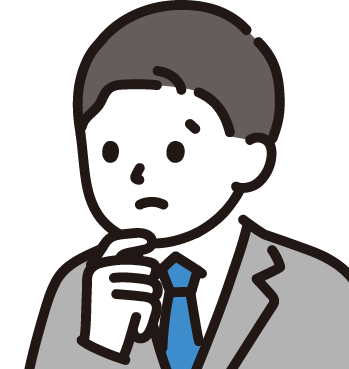
前保存したやつどこにあったっけ?
重複ダウンロードしてしまう
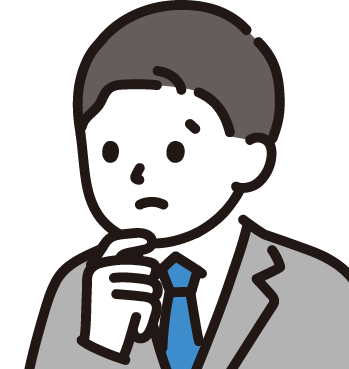
あー、これ前と同じやつダウンロードしちゃった・・・
本記事では、Macユーザー向けに標準のFinderと、Notionを活用した効率的な管理方法を紹介します。両者を比較し、「簡単なフォルダ分けでいい」「もっと柔軟な管理がしたい」など、ニーズに合わせた使い方がわかる内容になっています!
Finderで素材を効率的に管理する方法
Finderとは?
Finderは、Macに標準搭載されたファイル管理ツール。特別なインストール不要で、すべてのMacユーザーが活用できます
素材ファイル管理の具体的な操作手順
①フォルダ分けで用途ごとに整理する
最もベーシックなやり方です。AI生成画像」「資料用アイコン」「SNS用画像」などの用途ごとにフォルダを作成します。
フォルダ命名例:「プロジェクト名_用途」(例: プレゼン2024_アイコン)。
フォルダ分けしておくことで、以下のようにファイルとその画像を見ながら確認することができます。
また、アイコンビュー、リストビュー、カラムビュー、ギャラリービューというビューを切り替えることができ、用途によって表示方法を設定することができます。
(下の図はカラムビュー)
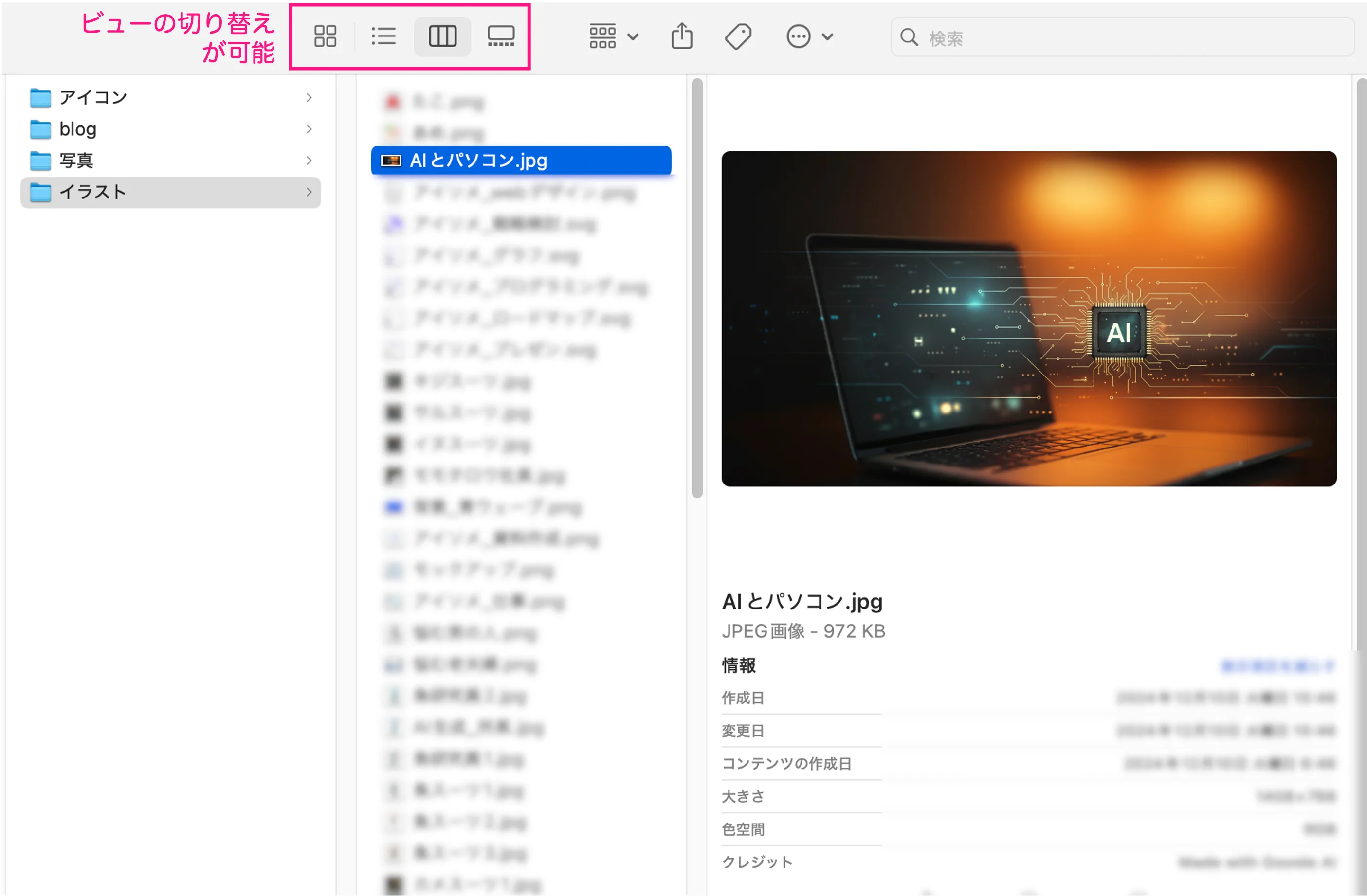
②タグ付けで瞬時にアクセス
Finderの「タグ」機能を使うと、素材を簡単に分類可能です。
たとえば:
赤:重要素材
青:下書き用
タグで絞り込み検索をするだけで、瞬時に目的のファイルを見つけられます。
③iCloud Driveとの連携
Finderで整理したフォルダをiCloud Driveに保存すれば、他のAppleデバイスからも同じファイルにアクセス可能です。
例:Macで整理したプレゼン素材を、外出先のiPadで確認・編集。
Finderのメリット・デメリット
Finderのメリット・デメリットは以下です。シンプルに使えることが主なメリットです。その分カスタマイズした柔軟な管理は難しくなっています。
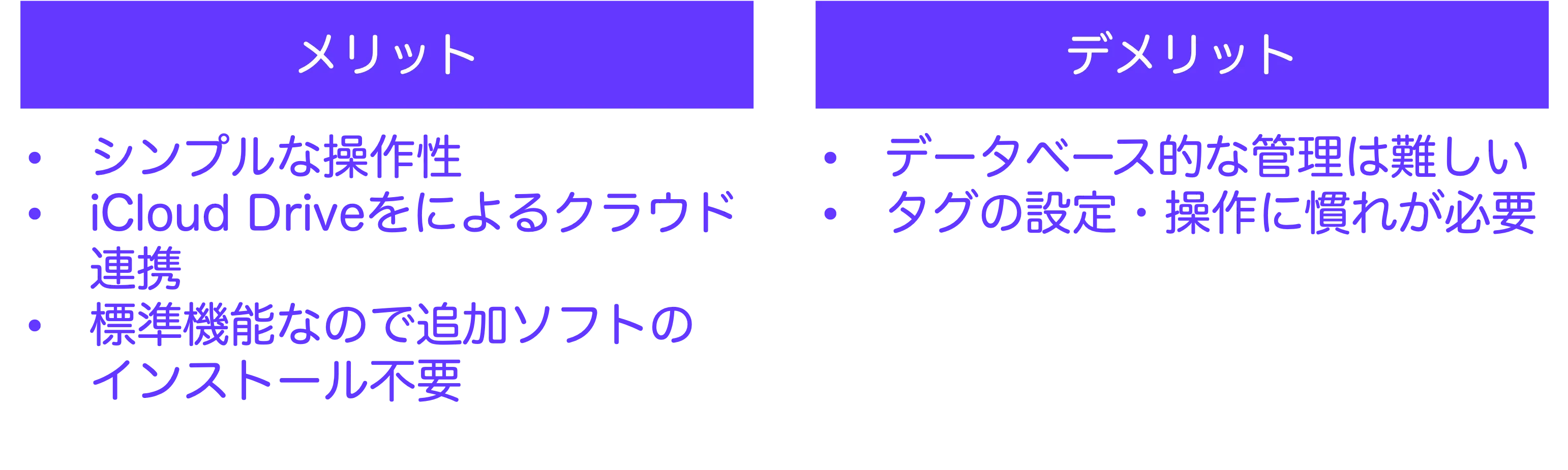
Notionでの高度な素材管理術
Notionとは?
Notionは、タスク管理やデータベース作成ができる多機能ツールです。画像やアイコンなどの素材をプロジェクト単位で一元管理するのに最適です。
Notionを活用した素材管理の具体例
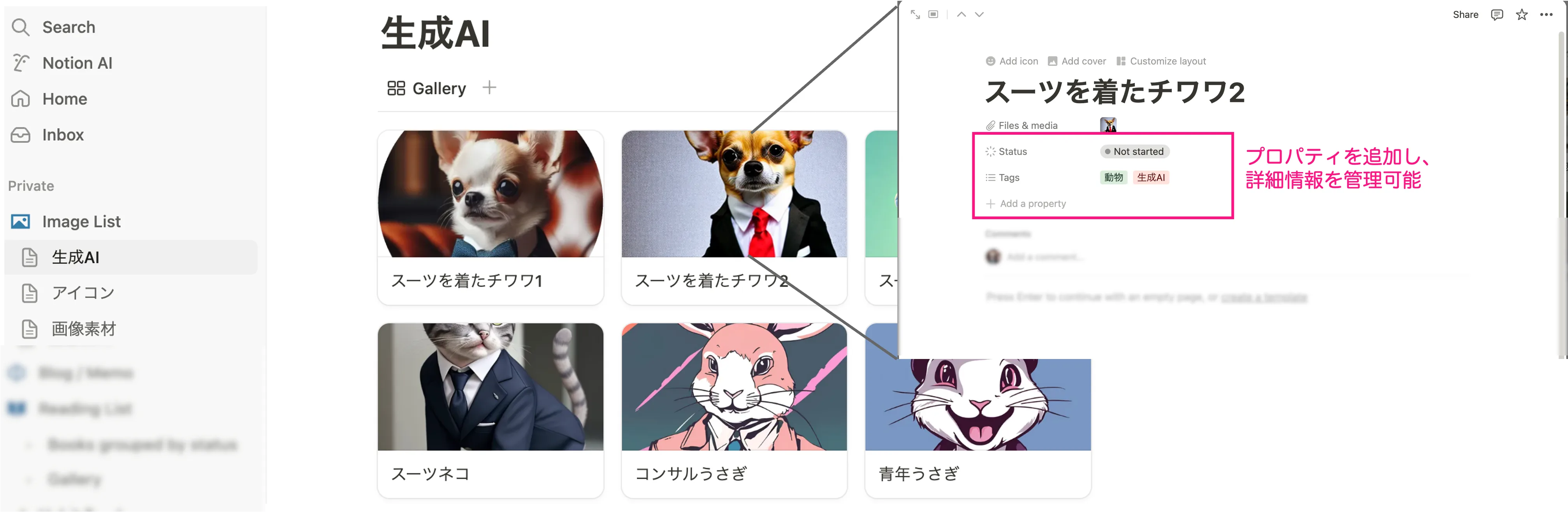
①ギャラリービューで視覚的に管理
Notionのギャラリービューでは、素材をサムネイル表示できます。これにより、画像がひと目で確認可能です。
②プロパティで詳細情報を追加
ファイルごとに、プロパティを任意の数追加することができます。これにより、詳細情報を追加したり、独自の検索ワード・フィルタ項目を設定することができます。
プロパティ項目例:ファイル名、 利用シーン(例: プレゼン資料/SNS投稿)、作成日・更新日、メモ欄
③クラウドでの共同管理
Notionはクラウドベースで動作するため、チームでの共同作業もスムーズです。
Notionのメリットとデメリット
Notionのメリットとデメリットは以下です。ビューやプロパティ情報のカスタマイズ性に優れていて、好きなように自由に管理できます。
オンラインで動作するため、場合によってはそれが制限になる場合があります。
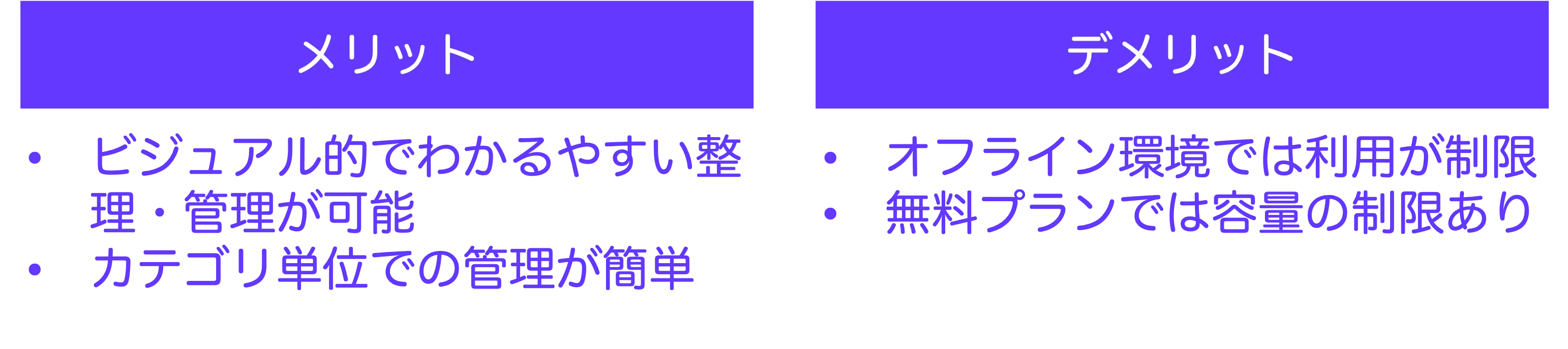
FinderとNotionの徹底比較
FinderとNotionによる素材ファイル管理を比較した結果が以下です。
Finderはシンプルな操作なため、管理対象のファイル数が少ない場合や、管理に手間をかけたくない場合など、シンプルで簡単な管理がしたい場合に最適です。
Notionはカスタマイズが柔軟なため、管理対象のファイル数が多い場合や、複数人で管理していく場合など、カスタマイズしながら柔軟な管理がしたい場合に最適です。
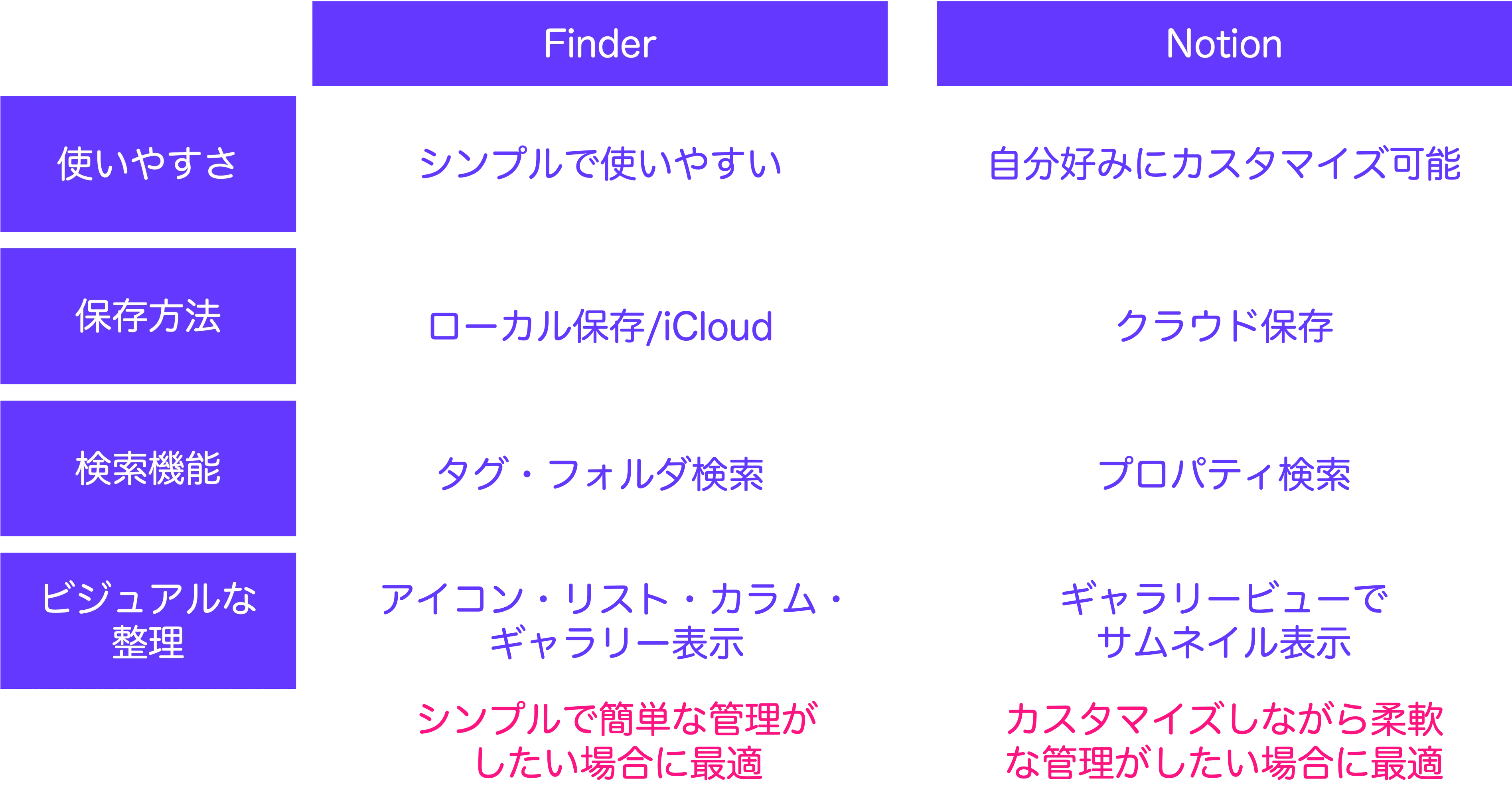
まとめ:目的に応じた管理方法を選ぼう!
Finderはシンプルな整理に最適で、Notionは柔軟で高度な管理が可能です。管理するファイル数や個人やチームで取り扱う場合などシーンに分けて使い分けるのがベストです。
また、併用することで、それぞれの強みを活かした素材管理を実現するというアプローチも良いかもしれません。
まずは小さなプロジェクトから始めて、どの方法が自分に合うか試してみてください!
生成AI画像や資料素材の管理をスマートにして、作業効率を劇的にアップさせましょう!

